How To Upload A Pdf File To Html
How to Upload and Link to a PDF File (or PDF ebook) with Dreamweaver by Christopher Heng, I recently received a message from one of my visitors asking how she could put a PDF file (such as an ebook in PDF format) on her website and link to it. Since she is using Dreamweaver, this tutorial deals with how you can do this using that web editor.
Go to the page you want to embed the PDF, you will need to do these steps twice, once for each file (take a look at this article: Uploading and Managing Files): In an existing or new Text Block, create some temporary text, this will be deleted. Select the Files tab. Select New File. Upload your new file.
Scope of This Tutorial This tutorial only tells you how to put the PDF file onto your website (ie, upload it) and then how to link to it from the other pages on your site. It does not tell you how to create a PDF file. If you don't know how to create a PDF file, you may want to check the page to get the necessary software and tools to let you do this. Another way is to use one of the wordprocessing software listed on the page that allow you to directly save your document as a PDF file. In addition, this tutorial assumes that you already know how to use Dreamweaver, and so I'll gloss over things that I assume you already know. If you are not familiar with Dreamweaver, please see my for a step-by-step guide. If you don't even have a website, and are just exploring the possibility of one, you may want to read the to start with.
A Note About PDF Files PDF files can be useful if you want to on your website. I notice that some authors who have published (paper) books provide an electronic version of those books on their site (whether the whole book or parts of it). These are legitimate uses of the PDF format for your site. Do not, however, publish your website as a series of PDF files. For example, don't create a website that is basically a main (normal) web page that links to subpages that are PDF files.
How to upload and embed a PDF (or any other file)? I’m trying to upload my resume (which I have both in.pdf and.docx) to one of my pages. Open your dashboard, select 'Media' and click on 'Add New' Click Select Files to choose the PDF file from your computer to upload. Once the uploading/crunching.
(Don't laugh. I've seen such sites.) PDF files create a sub-par user experience on your website, so they should not be used as substitutes for normal web pages. Using them to contain your ebook is fine. But don't use them to replace your normal web pages. Steps to Including a PDF file and Linking to It. The first thing you need to do is to put a copy of the PDF file under Dreamweaver's Site Manager control. This means that the PDF file has to be copied into the folder on your computer that contains your website files.
When you, you specified a folder on your own computer where your website files are to be saved. This folder probably contains your 'index.html' and the other files that belong to your website.
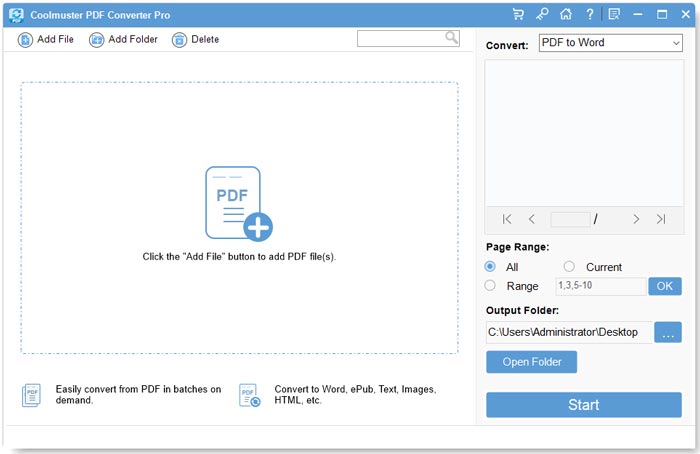
Copy your PDF file into that folder (or a subfolder within that directory). For those who use Windows Vista, and don't know how to copy a file, click the Start menu (the Windows icon at the bottom left corner of your monitor), and then the 'Computer' item in the menu that appears. Navigate to the place where you saved your PDF file.
(It's not possible for me to tell you where you saved it, since I cannot read your mind. Chances are that it's somewhere in your 'Documents' folder or your Desktop. Just click around till you find it, but start with the 'Documents' and 'Desktop' folders first since it's more likely to be there.) Once you've located the file, right-click on the filename (that is, click the right mouse button instead of the left while your mouse cursor is over the filename), and in the menu that appears, click the 'Copy' item. Now using the same 'Computer' window, navigate to the folder where you keep your website's files. By default, Dreamweaver CS4 saves the files in a folder named after your website's name in your Documents directory. Once you locate the folder, you should be able to see the existing files (like 'index.html') that you have created for your site there. (You may not be able to see the '.html' extension though, if you did not.) Right click a blank space in the folder window, and in the menu that appears, click the 'Paste' item.
Upload Html Code
Your PDF file should now appear in the window. Start up Dreamweaver and open up the web page where you want to place the link to the PDF file. Look in the FILES panel on the right hand side of the Dreamweaver window. You should be able to see your PDF file listed among your other files. This is important. If it's not there, it means that you've copied the file to the wrong location.

If so, go back to the first step and fix it. Now select the text on your web page that you want to make into a link. (If this is all unfamiliar to you, you may want to revisit chapter 5 of the to refresh your memory. That same chapter also tells you how to make an image into a link, if that's what you want.).
Click 'Insert Hyperlink' from the menu. That is, click the 'Insert' menu, followed by the 'Hyperlink' item in the menu that appears. In the 'Hyperlink' dialog box that appears, click the folder icon beside the 'Link' field. A 'Select File' dialog box will be displayed. You should be able to immediately see your PDF file.
This should place the name of the PDF file into the 'File name' field. Then click the 'OK' button. You should be returned to the 'Hyperlink' dialog box. Click the 'OK' button to dismiss this box as well. The text you selected should now appear as a link pointing to your PDF file.
Finally, publish your web page using 'Site Synchronize Sitewide'. Do not use 'Site Put' because Dreamweaver will not upload the PDF file if you do. (Or at least, it doesn't in the version I'm using.) When you click the 'Preview' button while synchronizing, you should be able to see your PDF file in the list of files that Dreamweaver thinks it needs to upload. (If you don't know what I'm talking about here, it means you really need to read the main.) You should now test the modified web page in your browser. Load the web page that you modified earlier in your web browser. Click the link to the PDF file. If you have installed a PDF plugin in your browser (often the default if you have installed a ), the browser will open the file within its window.
If not, or if you've disabled the plugin (or set your browser to prompt), your web browser will offer to save the PDF file. If any of these cases occurs, it means your web page and PDF file were correctly published. You have now successfully. Copyright © 2009-2013 by Christopher Heng.
All rights reserved. Get more free tips and articles like, on web design, promotion, revenue and scripting, from. You are here: Other articles on:, thesitewizard™ News Feed (RSS Site Feed) Do you find this article useful?
You can learn of new articles and scripts that are published on by subscribing to the RSS feed. Simply point your RSS feed reader or a browser that supports RSS feeds. You can from my. Please Do Not Reprint This Article This article is copyrighted. Please do not reproduce or distribute this article in whole or part, in any form. Related Pages.
or. New Articles.
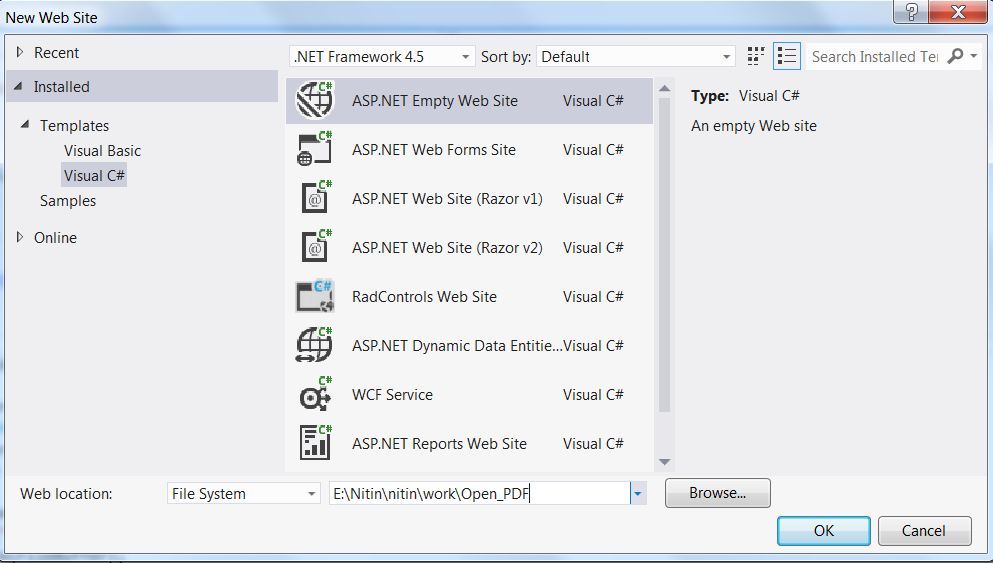
Popular Articles. How to Link to This Page To link to this page from your website, simply cut and paste the following code to your web page. How to Upload and Link to a PDF File (or PDF ebook) with Dreamweaver It will appear on your page as.