Visual Basic Beginner Program
Microsoft Excel 2010 is an extremely powerful tool that you can use to manipulate, analyze, and present data. Sometimes though, despite the rich set of features in the standard Excel user interface (UI), you might want to find an easier way to perform a mundane, repetitive task, or to perform some task that the UI does not seem to address. Fortunately, Office applications like Excel have Visual Basic for Applications (VBA), a programming language that gives you the ability to extend those applications.
VBA works by running macros, step-by-step procedures written in Visual Basic. Learning to program might seem intimidating, but with some patience and some examples such as the ones in this article, many users find that learning even a small amount of VBA code makes their work easier and gives them the ability to do things in Office that they did not think were possible. Once you have learned some VBA, it becomes much easier to learn a whole lot more—so the possibilities here are limitless. By far the most common reason to use VBA in Excel is to automate repetitive tasks. For example, suppose that you have a few dozen workbooks, each of which has a few dozen worksheets, and each of those needs to have some changes made to it.
Visual Basic. NET for Beginners First Things First What is this course about? This course is about programming using the Visual Basic language. What Visual Basic is not H Visual Basic is not, a powerful programming language that enables you to do anything you want. H Visual Basic is not, elegant or fast.
The changes could be as simple as applying new formatting to some fixed range of cells or as complex as looking at some statistical characteristics of the data on each sheet, choosing the best type of chart to display data with those characteristics, and then creating and formatting the chart accordingly. Either way, you would probably rather not have to perform those tasks manually, at least not more than a few times. Instead, you could automate the tasks by using VBA to write explicit instructions for Excel to follow.
VBA is not just for repetitive tasks though. You can also use VBA to build new capabilities into Excel (for example, you could develop new algorithms to analyze your data, then use the charting capabilities in Excel to display the results), and to perform tasks that integrate Excel with other Office applications such as Microsoft Access 2010. In fact, of all the Office applications, Excel is the one most used as something that resembles a general development platform. In addition to all the obvious tasks that involve lists and accounting, developers use Excel in a range of tasks from data visualization to software prototyping. Despite all of the good reasons to use VBA in Excel 2010, it is important to remember that the best solution to a problem might not involve VBA at all.
Visual Basic Beginner Lessons
Excel has a large range of features even without VBA, so even a power user is unlikely to be familiar with them all. Before you settle on a VBA solution, search the Help and online resources thoroughly to make sure that there is not a simpler way. You might think that writing code is mysterious or difficult, but the basic principles use every-day reasoning and are quite accessible. The Office 2010 applications are created in such a way that they expose things called objects that can receive instructions.
You interact with applications by sending instructions to various objects in the application. These objects are many, varied, and flexible, but they have their limits. They can only do what they are designed to do, and they will only do what you instruct them to do. Click the Macro Security button to specify which macros can run and under what conditions. Although rogue macro code can seriously damage your computer, security conditions that prevent you from running helpful macros can seriously undermine your productivity. Macro security is a complex and involved topic that you should study and understand if you work with Excel macros. For the purposes of this article, be aware that if the Security Warning: Macros have been disabled bar appears between the ribbon and the worksheet when you open a workbook that contains a macro, you can click the Enable Content button to enable the macros.
Also, as a security measure, you cannot save a macro in the default Excel file format (.xlsx); instead, you must save the macro in a file with a special extension,.xlsm. Visual Basic Editor. Click the Macros button on the Developer tab.
In the Macro dialog box that appears, type, Hello under Macro Name. Click the Create button to open the Visual Basic Editor with the outlines of a new macro already typed in.
VBA is a full-featured programming language with a correspondingly full-featured programming environment. This article examines only those tools that you use to get started with programming, and that excludes most of the tools in the Visual Basic Editor. With this caveat, close the Properties window on the left side of the Visual Basic Editor, and ignore the two dropdown lists that appear above the code. Click the File tab. Click Options to open the Excel Options dialog box, and then click Quick Access Toolbar.
In the list under Choose commands from:, choose Macros. Find the text that is similar to Book1!Hello in the list that appears and select that text. Click the Add button to add the macro to the list on the right side, and then click the Modify button to select a button image to associate with the macro. You should see your new button on the Quick Access Toolbar above the File tab.
Now you can quickly run your macro at any time without using the Developer tab—give it a try. Suppose that you have a workbook that contains lists on a large number of worksheets and that you want to change the name of each worksheet to match the heading of the list on that worksheet. Not every worksheet has a list on it, but if it does, the heading is in cell B1, and if it does not, cell B1 is blank. The names of worksheets without lists should be left alone. Ordinarily, this could be a complex task that involves looking at each worksheet to see if it has a list, copying the name if it does, clicking the worksheet tab, and then pasting in the new name.
Instead of performing all of those steps manually, use Excel VBA to rename the sheets automatically. Learning about Objects.
Excel Object Model Reference on MSDN The first step is to find out how to manipulate the particular objects that you need to work with to accomplish your task; for example, worksheets, worksheet names, cells, and cell contents. In Excel, there are at least two ways to approach the problem:. Go directly to the Object Model Reference.
Record some of the actions that you want to automate, see how the recorded code manipulates the objects, and then go to the Object Model Reference for more information. Opinions vary on which approach is preferable, but for now, try using the Macro Recorder first. Using the Macro Recorder.
Record the actions that you want to code. Review the code and find the lines that perform those actions. Delete the rest of the code. Modify the recorded code.
Add variables, control structures, and other code that the Macro Recorder cannot record. Begin your investigation by recording a macro that renames a worksheet to New Name.
You can then use the recorded macro to develop your own macro that renames multiple worksheets based on their contents. To record a macro that renames a worksheet. Sub RenameWorksheets ' ' RenameWorksheets Macro ' ' Sheets( 'Sheet1').
Select Sheets( 'Sheet1').Name = 'New Name' End Sub The first four lines after the Sub line are comments. Any line that begins with an apostrophe is a comment and has no effect on what the macro does. The main uses for comments are the following:. To make the code easier to understand, not just for you, but for anyone else who might need to modify the code later. To temporarily disable a line of code (called commenting it out). The four comments in this recorded macro serve neither purpose, so delete them. The next line uses the Select method to select the Sheet1 member of the Sheets collection object.
In VBA code, it is not generally necessary to select objects before manipulating them, even though that is what the Macro Recorder does. In other words, this line of code is redundant, so you can delete it as well.
The last line of the recorded macro modifies the Name Property of the Sheet1 member of the Sheets collection. This is the line to keep. After you make your changes, the recorded code should now look like the following. One limitation of the code up to this point is that it only makes a change to one worksheet.
You could add another line for each worksheet that you want to rename, but what if you do not know how many worksheets there are, or what their current names are? You need a way to apply some rule for each sheet in the workbook. VBA has a construction called a For Each loop that is ideal. The For Each loop examines each item in a collection object such as Worksheets and can be used to take an action (like change a name) to some or all of those items.
For more information about the For Each loop, see the. Click 'Visual Basic Conceptual Topics', then 'Using For Each.Next Statements'. Also, be aware that the VBA Language Reference, like the Object Model Reference, will amply repay the time that you spend browsing it, and is an excellent place to look for ideas if you get stuck working on code. Using the third example in the 'Using For Each.Next Statements' topic, edit the macro so that it looks similar to the following code.
Sub RenameWorksheets For Each myWorksheet In Worksheets myWorksheet.Name = 'New Name' Next End Sub myWorksheet is a variable; that is, what it represents varies. In this case, the myWorksheet variable successively represents each worksheet in the Worksheets collection. You do not have to use myWorksheet; you could use 'x', 'ws', 'WorksheetToRenameAfterTheContentsOfCellB1', or (with a few restrictions) almost any name that you want. A good rule of thumb is to use variable names that are long enough to remind you of what the variable stands for, but not so long as to clutter the code. If you run the macro in its current state, it produces an error because Excel requires each worksheet in a workbook to have a unique name, but the following line instructs Excel to give every worksheet the same name. The macro is getting close to something that might actually solve the problem at hand. What you need now is a way to take information from the worksheets themselves—specifically from cell B1 on each worksheet—and put that information into the names of the worksheets.
This time, instead of using the Macro Recorder to find out how to refer to a cell, take a guess and see if using the Cell object will work. It is a good guess, but if you open the Object Model Reference and search for the Cell object, you find that there is no Cell object! There is a though. The CellFormat object topic includes the following code in the first code sample. ' Set the interior of cell A1 to yellow.
Range( 'A1'). Select It turns out that you use Range to specify a range of cells or just one individual cell. Jackson five anthology album. Again, you do not need the.Select portion, but you do need to find out how to refer to the contents of the Range object, as opposed to the Range object itself. If you go to the Range object topic, you can read that Range has both Methods and Properties.
The contents of a Range is a thing, not an action, so it would probably be a Property. If you scan down through the list, you can see the Value property. So, try the following.
MyWorksheet.Range( 'B1').Value ' The means 'is not equal to', and the quotation marks with nothing between them represent an empty text string; that is, no text at all. Therefore, whatever lines of code come between the If and the End If will only be executed if the value in B1 is not equal to nothing; that is, if there is text in cell B1. For more information about the IfThen statement, see the VBA Language Reference. (The full name is 'IfThenElse statement', where Else is an optional component.) Variable Declarations. Dim myWorksheet As Worksheet Dim is short for 'Dimension', and Worksheet is the type of this particular variable. This statement tells VBA what kind of entity myWorksheet represents. Note that after you type As, the Visual Basic Editor displays a popup that lists all the available variable types.
That is an example of IntelliSense technology; that is, the Visual Basic Editor responds to what it determines you are trying to do and offers a list of appropriate options. You can choose an option from the list or just continue typing. Although variable declarations are not required in VBA, using them is strongly recommended! Variable declarations make it much easier to keep track of your variables and to track down bugs in the code. Also, be aware that if you declare a variable with an object type (like Worksheet), IntelliSense displays an appropriate list of properties and methods associated with that object if you use the object variable later in the macro. The macro is complex enough now to include some comments that remind you what the code is doing. The number of comments to use is partly a matter of personal style, but in general, too many comments are better than too few.
Code usually needs to be modified and updated over time. Without comments, it can be hard to understand what is going on in the code, especially if the person who modifies the code is not the same person who wrote it in the first place. Adding comments for the If condition and for the line that renames the worksheets, results in the following code. Sub RenameWorksheets Dim myWorksheet As Worksheet For Each myWorksheet In Worksheets 'make sure that cell B1 is not empty If myWorksheet.Range( 'B1').Value ' Then 'rename the worksheet to the contents of cell B1 myWorksheet.Name = myWorksheet.Range( 'B1').Value End If Next End Sub To test the macro, rename the worksheets back to Sheet1, Sheet2, and Sheet3 and delete the contents of cell B1 on one or more of the worksheets. Run the macro to verify that it renames the worksheets that have text in cell B1 and leaves the other worksheets alone.
The macro works for any number of worksheets, with any combination of populated and empty B1 cells. With myChart.Chart.SetSourceData Source:=Selection End With This is a common pattern in VBA programming. First, you create an object and assign it to a variable, then you use the WithEnd With construction to do things with the object. The example code instructs the chart to use the current selection for its data.
( Selection is a value for the Source parameter of the SetSourceData method, not a value of an object property, so VBA syntax requires that you use a colon and an equal sign (:=) instead of just an equal sign ( =) to assign the value.) Type some numbers in cells A1:A5, select the cells, and then run the macro. The chart shows up as the default type, a bar chart. With myChart.Chart.SetSourceData Source:=Selection.Chart.ChartType = xlPie End With xlPie is an example of a built-in constant, also known as an enumerated constant. There are many of these throughout Excel, and they are exhaustively documented. For more information about built-in constants, see the Enumerations section of the Object Model Reference. For example, the constants for chart types are listed under 'XlChartType Enumeration'.
You can modify the data. For example, try adding this line right after the variable declaration.
Sub AssortedTasks Dim myChart As ChartObject Application.ActiveSheet.Range( 'a4').Value = 8 myInput = InputBox( 'Please type a number:') Application.ActiveSheet.Range( 'a5').Value = myInput Set myChart = ActiveSheet.ChartObjects.Add(100, 50, 200, 200) With myChart.Chart.SetSourceData Source:=Selection.Chart.ChartType = xlPie End With ActiveWorkbook.Save ActiveWorkbook.Close End Sub Verify that cells A1:A5 are still selected, run the macro, type a number in the input box, and then click OK. The code saves and closes the workbook. Reopen the workbook and note the change to the pie chart. The previous section showed how to use a simple input box to get input from the user. In addition to the corresponding message box that displays information, VBA provides extensive capabilities that you can use to create custom dialog boxes, to code controls that are placed directly on worksheets, or to manipulate the dialog boxes that are built in to Excel. For more information about these capabilities, see in the Excel 2007 Developer Reference.
Visual Basic Beginner
This section completes this introductory look at Excel VBA by taking a quick look at UserForms. On the Developer tab, click the Visual Basic button to open the Visual Basic Editor, and then go to the Insert menu and choose UserForm to open the UserForm Design View. You will see two windows.
One represents the UserForm that you are creating and the other, the Toolbox, shows the various controls that you can add to your UserForm; for example, command buttons, option buttons, check boxes, and so on. You can move the mouse over a Toolbox control to see what type of control it creates. Create a very simple UserForm with a single button that runs the Hello macro from earlier in this article. In the Toolbox, depress the the CommandButton control, and then drag it to the UserForm to create a command button. Right-click the command button and choose View Code. The Sub that you see is a skeleton for an event procedure, which runs when a particular event occurs. In this case, as the name of the Sub indicates, the event that runs the code is a Click on CommandButton1.
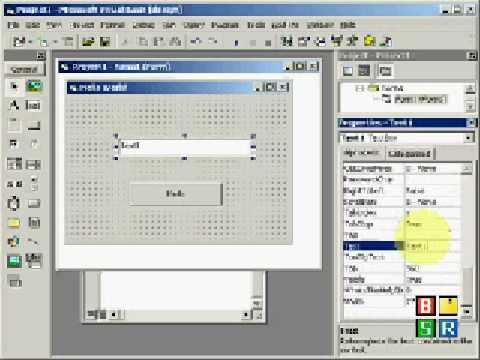
Add the following line to the event procedure. You might find that the information in this article, when combined with some experimentation and quality time studying the Object Model Reference and the VBA Language Reference, gives you enough information to accomplish whatever task that motivated you to start learning VBA.
If so, great! If not, a good next step is to broaden your scope to a more general understanding of VBA. One way to learn more about VBA is to study working code.
In addition to the examples in the Object Model Reference and the VBA Language Reference, there is a tremendous amount of Excel VBA code available from various online sources, including articles on MSDN, Web sites that are maintained by Microsoft Most Valuable Professionals (MVPs) who specialize in Excel, and others that you can find with a quick search of the Web. The code in those resources can help you to solve your immediate coding problems and to give you ideas for projects that you might not have thought of yet. If you prefer to pursue a more systematic study of VBA, there are several good books available on VBA, and several good reviews of each of those books on the Web that can help you to choose the best ones for your learning style.